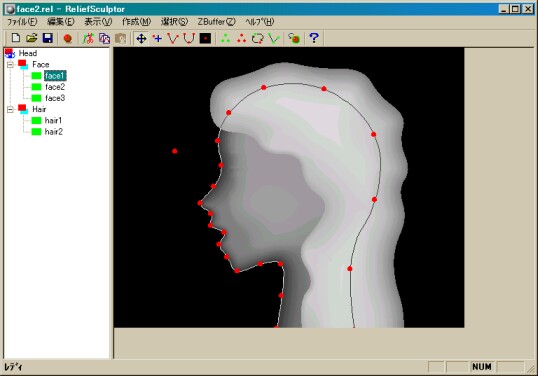
起動直後に表示されるのが、メインウインドウです。メインウインドウの上部には、メニュー、ツールバーがあります。その下は、二つのビューに分かれています。左のビューがレイヤ管理ビュー、右のビューが、メインのライン編集ビューです。
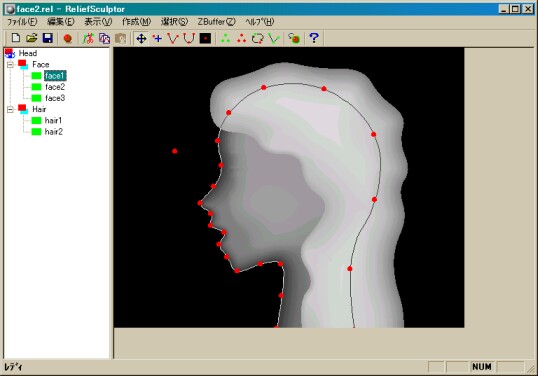
![]() ReliefSculptorドキュメント新規作成
ReliefSculptorドキュメント新規作成
(メニュー:ファイル→新規作成 ショートカット:Ctrl
+ N)
新しいファイルを作成します。
Relファイルを開きます。
現在のファイルに上書き保存します。名前を付けて保存
現在の内容を別のファイルに保存します。HF-GRAY-16へエクスポート
現在のZBufferの値をHF-GRAY-16ファイルへエクスポートします。(参照)
メインウインドウの左側の部分に当たります。レイヤの属性や構造を管理できます。この部分には、レイヤの構造が表示されています。まず、レイヤの種類を説明します。
![]() 基本レイヤ
基本レイヤ
ラインを編集するレイヤです。
基本レイヤや複合レイヤをグループ化して、分かりやすくするために用いるレイヤです。つまり、複合レイヤは、子を持つことができます。これをこのレイヤの子レイヤと呼ぶことにします。逆に、あるレイヤの親に当たる複合レイヤを、そのレイヤの親レイヤと呼ぶこととします。編集レイヤ
編集中のレイヤです。名前部分が反転して表示されます。基本レイヤの場合は、ライン編集ビューに、そのレイヤのラインが表示されます。
視点レイヤとは、ライン編集ビュー背景部分および3Dビューに表示されるレイヤを示します。編集レイヤとは別になっています。これにより、例えば、親レイヤを視点レイヤに設定し、その子レイヤを編集することにより、レイヤ合成後の結果を見ながら作業することができます。このビュー内でマウスを右クリックすると、コンテキストメニューが表示されます。
新規作成(基本レイヤ)
現在の編集レイヤに、新しく子レイヤ(基本レイヤ)を追加します。編集レイヤが複合レイヤの場合のみ有効です。新規作成(複合レイヤ)
現在の編集レイヤに、新しく子レイヤ(複合レイヤ)を追加します。編集レイヤが複合レイヤの場合のみ有効です。レイヤを複製
現在の編集レイヤを複製します。レイヤの削除
現在の編集レイヤを削除します。レイヤの子レイヤを削除
現在の編集レイヤの子レイヤを削除します。編集レイヤが複合レイヤの場合のみ有効です。視点をこのレイヤに設定
視点レイヤを、現在の編集レイヤに設定します。プロパティ
レイヤのプロパティ設定ダイアログを表示します。合成法
- 絶対(上):二つのレイヤを比べて、高い方が上に来るように合成する方法です。
- 絶対(下):逆に、低い方が上に来るように合成する方法です。
- 加える:前のレイヤに、後のレイヤの高さを足して合成する方法です。
- 引く:前のレイヤに、あとのレイヤで彫られた深さを引くという合成法です
高さ方向の拡縮 レイヤを高さ方向に拡大縮小します。例えば、人と木を別のレイヤで作り、木を人の後ろに配置したい場合、人と木を別々に作り、木のレイヤの高さを低くして組み合わせれば良いことになります。高さ逆転高さを逆転し、高いところを低く、低いところを高くします。
メインウインドウの右側の部分に当たります。直線、Bスプラインなどのライン(切削線)を編集し、さらにその断面を設定します。主な作業はここで行います。ビューの背景部分には、オブジェクトの形状が、濃淡画像で表示されます。どのレイヤの形状を表示するかは、レイヤ管理ビューで指定可能です。(→視点レイヤ)
新規作成時のレイヤは、削っていない板のように全てのピクセルの高さが100の状態です。各ピクセルの高さが取れる値の範囲は、0から100までに限定されます。つまり、ある厚さの板を削っていくようにモデリングし、その範囲外に盛り上げたり、付け足したりすることは出来ないということです。このように、ある高さの範囲内に限定することによって、高さ方向の感覚をつかみやすいようにしています。
![]() ラインを加える(直線)
ラインを加える(直線)
(メニュー:作成→ラインを加える→直線 ショートカット:L
)
新たに直線を加えます。マウスの左ボタンを押した場所に新しいコントロールポイントが作成されます。マウスのボタンを押したままドラッグすると、コントロールポイントを移動できます。このモードの状態でマウスの右ボタンを押すと、移動モードになります。
![]() ラインを加える(スプライン)
ラインを加える(スプライン)
(メニュー:作成→ラインを加える→Bスプライン ショートカット:B
)
新たにBスプラインを加えます。マウスの左ボタンを押した場所に新しいコントロールポイントが作成されます。マウスのボタンを押したままドラッグすると、コントロールポイントを移動できます。このモードの状態でマウスの右ボタンを押すと、移動モードになります。
新たに塗りつぶしの基準点を加えます。少し分かりにくいので、こちらをご覧ください。
コントロールポイントをドラッグして移動したり、断面を編集したりする場合には、この状態にします。起動直後はこの状態になります。この状態で、コントロールポイント上で右クリックすると、コンテキストメニューが表示されます。
- コントロールポイントが複数選択されていない状態で、コントロールポイントをドラッグすると、そのポイントが移動します。
- コントロールポイントが複数選択されていない状態で、コントロールポイント以外の場所をドラッグすると、四角形が表示されます。その四角形の中に入ったコントロールポイントは、選択状態(緑色)になります。
- コントロールポイントが複数選択された状態でドラッグすると、選択されたコントロールポイントすべてがいっしょに移動します。マウスの左ボタンをダブルクリックすると、選択状態が解除されます。
- コントロールポイントが複数選択された状態で、SHIFTキーを押しながらドラッグすると、四角形が表示されます。その内部に入ったコントロールポイントは、選択状態が反転します。
この状態で、コントロールポイント以外を右クリックすると、メインウインドウのメニューの『作成』項目がコンテキストメニューで表示されます。
- ポイントを加える: そのコントロールポイントと同じ場所に新たにコントロールポイントを生成します。
- ポイントを消す: そのコントロールポイントを削除します。
- 不連続⇔連続: そのコントロールポイントでスプラインを不連続にしたり、元に戻したりします。不連続にすると、尖った感じになります。この項目は、ラインがスプラインの場合のみ有効です。
- ループにする⇔切断: そのラインをループにしたり、ループを切断したりします。
- 断面設定: そのポイントの断面を設定するウインドウが表示されます。(断面設定ウインドウ参照) この項目は、コントロールポイントをダブルクリックしても選択できます。
- 断面の同期: そのライン上の全てのポイントの断面を、現在のポイントの断面に設定します。
- 断面のコピー: そのポイントの断面をコピーします。
- 断面の貼り付け: そのポイントにコピーしてあった断面を貼り付けます。複数に貼り付けることもできます。(→断面を複数のポイントに貼り付け)
- ラインの複製: そのラインと全く同じ物を作ります。複製されたラインは、元のラインと同じ場所に生成されます。複製されたラインが選択状態になります。
『移動』モードで、右クリックしてポイントを加えるのと同じ事を連続で出来るようにしたものです。このモードで、コントロールポイントを左クリックすると、同じ場所にポイントが追加されます。そのままボタンを離さずドラッグすると、新しいポイントを移動することができます。このモード中に右クリックすると、移動モードに戻ります。
コントロールポイントを全て選択状態にします。
コントロールポイントの選択状態を解除します。複数選択されているときは、マウスのダブルクリックでも解除できます。
コントロールポイントの選択状態を逆転します。つまり、選択されたポイントは選択解除され、選択されていないポイントは選択されます。
既に選択されているポイントと同一ライン上にあるポイントを選択状態にします。
全てのポイントが選択状態のライン全てを切り取ります。
全てのポイントが選択状態のライン全てをコピーします。
コピー又は切り取られたラインを貼り付けます。断面を複数ポイントに貼り付け
現在選択されているポイント全てに、コピーされた断面を貼り付けます。断面をコピーするには、移動モードの説明を参照してください。
ZBufferとは、各ピクセルの高さ情報を保持しているところです。ラインの断面に基いて、各ピクセルの高さを計算しなおし、ビューの背景部分を最新の状態に更新します。さらに、3Dビューが表示されている場合は、その表示も更新します。(3Dビューの項目を参照)ZBuffer自動更新モード
ZBuffer更新を、何か変更があったときに自動的に行うようになります。ただし、特に3Dビューが表示されている場合、処理時間がかなりかかるため、このモードを設定したままにして全てを行うのはお勧めできません。このモードに設定するのは、最後の調整のときぐらいにしたほうがいいでしょう。設定変更
ライン編集ビューの設定を変更します。
- コントロールポイントサイズ:コントロールポイント(赤い点)のサイズを変更します。
- 背景描画:高さ濃淡表示の場合、各ピクセルの高さが、色の濃淡で表示されます。白黒と、青が選択できます。
- スプライン分割指数:このツールのアルゴリズムでは、スプラインは短い直線の集まりとして計算しています。この指数は、スプラインを大体どのくらいの長さの直線に分解するかを表しています。この値を小さくするほど、出来るオブジェクトも滑らかになりますが、あまり詳しく実験していないため、何かおかしな問題が起こることもあるかもしれません。
- スプライン最大分割数:スプラインの直線への分割の最大数です。この値を大きくするほど、滑らかになるはずですが、実際はあまり変わりません。
ラインの各コントロールポイントには、断面を設定できます。その断面を編集するのが、断面編集ウインドウです。断面編集ウインドウは、コントロールポイント上で右クリックしてコンテキストメニューから選択するか、コントロールポイント上でダブルクリックすると表示されます。ただし、塗りつぶし点の場合は、別の設定ダイアログが表示されます。これについては、こちらをご覧ください。
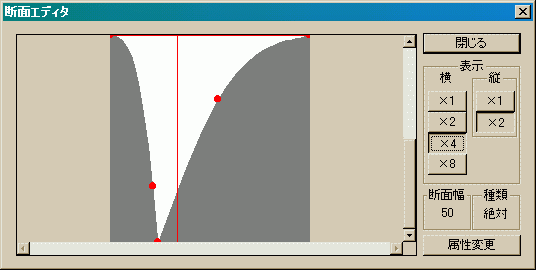
まず、メインビュー(左側)のインタフェースを紹介します。
赤い点は、コントロールポイントです。これをドラッグして断面形状を調整してください。
縦に走る赤い線は、ちょうどライン編集ウインドウでの直線、スプラインの上に当たる場所です。これを片側に寄せれば、ラインの片側のみを削ることも可能です。
横に見える赤い線は、削る値が0に当たるところです。ここより下になると彫ることになり、逆に上になると盛り上げることになります。ただし、盛り上げることができるのは、属性が相対の場合だけです。(後述)
各ピクセルは、高さが0から100に限定されます。そのため、例えば高さを100よりも盛り上げたり、0より深く掘ろうとしても、無視されてしまいます。たとえば、高さが100より大きくなってしまった点は100になり、0より深くなってしまった点は0になってしまいます。
ラインの属性として、絶対と相対があります。これは、レイヤの合成のところの話と全く同じです。絶対の場合、そのラインを作用させたあとの高さは、元の高さと、ここで設定した高さのうちの低い方になり、相対にした場合は、元の高さに、ラインの高さ(深さ)を、足したり引いたりした値になります。ただし、相対の場合に、結果の値が0から100までに入らなかった場合は、0か100に直されます。
下は、絶対(左)と相対(右)の例です。左の場合、二つのラインの属性は絶対なので、二つのラインが重なったところでは、これ以上彫られることはありません。右の場合、二つのラインの属性は相対なので、二つが重なったところでは、深さがさらに加算されています。
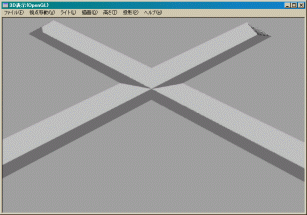
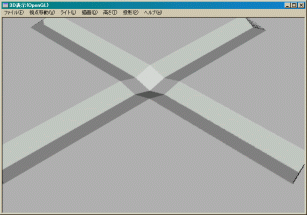
メインビューの範囲内で右クリックすると、コンテキストメニューが表示されます。
塗りつぶし点の設定ウインドウについては、こちらをご覧ください。
![]() 3D表示ウインドウを表示する
3D表示ウインドウを表示する
(メニュー:表示→3Dビュー)
3D表示ウインドウを表示します。3Dウインドウの表示を選択すると、新たにウインドウが現れます。表示されるのは、視点レイヤに指定されているレイヤの、形状データです。ZBuffer更新によって、こちらの表示も更新されます。
品質メニューでは、表示するオブジェクトの品質を設定できます。品質の値は、小さいほどオブジェクトも正確になりますが、動作が遅くなります。
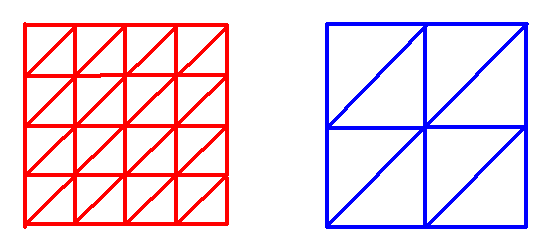
上の図は、三角形の面ができる様子を真上から見たものです。左が品質1の場合、右が2の場合です。つまり品質の値は、できる三角形の一辺の長さになります。品質1の場合は、できる三角形の数は品質2の場合の4倍にもなります。品質は、なるべく2くらいに抑えておき、1にするのは確認の時だけにするといいでしょう。
ライトメニューでは、ライトのON、OFFを設定できます。あまり変えなくてもいいと思います。
次にマウスのインタフェースを説明します。
目次へ戻る